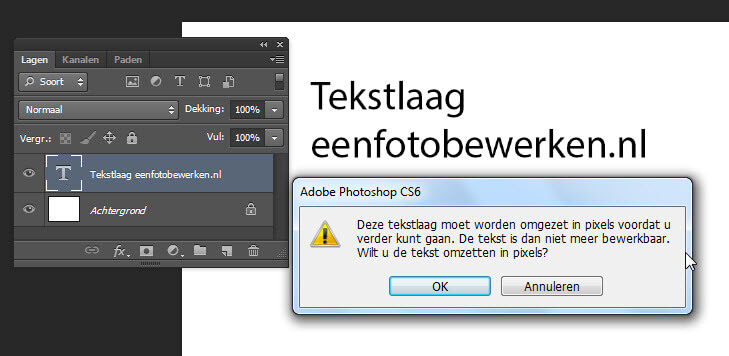Een Photoshop document kan uit één of meer lagen bestaan. Ze maken uw werk een stuk eenvoudiger, zeker als u met speciale effecten aan de slag gaat. Zie lagen als transparante vellen die boven op elkaar liggen. Als er op bepaalde delen van een vel pixels ‘missen’, dan kijkt u hier doorheen en ziet u wat erop de onderliggende vellen afspeelt. De volgorde van lagen in de stapel kan worden aangepast.
Photoshop achtergrond maken
Bij het maken van een nieuw photoshop document, krijgt de foto standaard één laag. U kiest in het dialoogvenster Nieuw of deze laag wit is, de geselecteerde achtergrondkleur heeft, of transparant is. Als de laag wit of een andere kleur krijgt, dan wordt een achtergrondlaag gemaakt. U ziet dit in het deelvenster Lagen. Kiest u de optie Transparant, dan betreft het een gewone laag. De nieuw afbeelding stelt het in dit geval zonder achtergrondlaag.
Photoshop laag en laaggroep maken
 U kunt een nieuwe, lege laag toevoegen aan een afbeelding, maar het is ook mogelijk om een nieuwe laag te maken met selecties en voorwerpen die al onderdeel van de afbeelding zijn. Naast een losse laag kunnen laaggroepen worden toegevoegd. Het grote voordeel van een groep is dat een opdracht direct op de hele groep kan worden uitgevoerd. Bijkomend winstpunt is dat laaggroepen ruimte besparen in het deelvenster Lagen.
U kunt een nieuwe, lege laag toevoegen aan een afbeelding, maar het is ook mogelijk om een nieuwe laag te maken met selecties en voorwerpen die al onderdeel van de afbeelding zijn. Naast een losse laag kunnen laaggroepen worden toegevoegd. Het grote voordeel van een groep is dat een opdracht direct op de hele groep kan worden uitgevoerd. Bijkomend winstpunt is dat laaggroepen ruimte besparen in het deelvenster Lagen.
Om een laag of groep aan een afbeelding toe te voegen, klikt u onder in het deelvenster Lagen op het pictogram Een nieuw laag maken of op Nieuwe groep maken.
Als u een groep toevoegt, ziet u in het deelvenster de naam Groep 1 met links ernaast een knop met een pijlpunt. Voeg lagen aan de groep toe door de groepsnaam te selecteren en klik op Nieuwe laag maken. Klik op de knop met de pijlpunt om de map te openen en de toegevoegde lagen te bekijken of te selecteren. Om een dialoogvenster tijden het toevoegen van lagen en laaggroepen te openen, kiest u Laag, Nieuw, Laag of Groep. Het bijbehorende dialoogvenster wordt geopend. Even sneller is Alt+klikken op één van de twee genoemde pictogrammen in het deelvenster Lagen. Lagen en groepen die u maakt, worden standaard boven op de stapel in het deelvenster geplaatst. U kunt een laag of groep oppakken en naar een ander plek in de stapel slepen.
Typ in het dialoogvenster Nieuwe laag of Nieuwe groep in het invoervak Naam een beschrijvende naam, of neem de voorgestelde naam over. Kies in de vervolgkeuzelijst Kleur een kleur. De kleur heeft niets te maken met de kleur van de laag of lagen in een groep in een afbeelding, maar is bedoeld om verschillende typen lagen in het deelvenster Lagen met een eigen kleur te markeren. Puur en alleen voor de herkenning dus. Kies Geen als u geen kleurcodering wilt toepassen.
Selecteer in de vervolgkeuzelijst Modus een overvloeimodus om pixels op verschillende lagen op elkaar te laten reageren. Selecteer Normaal om een gewone laag of groep te maken. Typ in het invoervak Dekking een waarde voor de dekking. Hoe hoger de waarde, des te meer dekkend is de laag. Bij een waarde van 0 is de laag volledig transparant. U ziet dan niets.
Selecteer meerdere lagen in het deelvenster Lagen en kies Laag, Nieuw, Groeperen uit lagen om de selectie in een groep op te nemen.
Photoshop lagen beheren
 Naam wijzigen
Naam wijzigen
Photoshop geeft een nieuwe laag of groep die u maakt een standaardnaam en nummert elke laag of groep automatisch door. Als uw werkstuk weinig lagen bevat hoeft dit geen probleem te zijn. Dat wordt het wel als u veel lagen gebruikt. Wijzig de laagnaam en kies een beschrijvende naam. Zo herkent u de juiste laag sneller.
Rasteren
 Lagen kunnen naast een rasterpatroon ook vectorvoorwerpen bevatten. Lagen waarop vectoren staan (denk aan tekst- en vormlagen) kunnen niet met één van de schildergereedschappen worden bewerkt. Ook de meeste effectfilters werken niet op vectorvoorwerpen. Om toch op een vector georiënteerde laag te kunnen schilderen, moet de laag naar een raster worden geconverteerd. Selecteer de laag die u wilt rasteren in het deelvenster Lagen. Ga vervolgens naar het menu Laag, dan naar Omzetten in pixels en selecteer een optie, afhankelijk van het type laag. Om meerdere geselecteerde lagen tegelijk te rasteren, kiest u Laag in het submenu Omzetten in Pixels. Als u alle vectorgeoriënteerde lagen wilt rasteren, kiest u Alle lagen in het submenu.
Lagen kunnen naast een rasterpatroon ook vectorvoorwerpen bevatten. Lagen waarop vectoren staan (denk aan tekst- en vormlagen) kunnen niet met één van de schildergereedschappen worden bewerkt. Ook de meeste effectfilters werken niet op vectorvoorwerpen. Om toch op een vector georiënteerde laag te kunnen schilderen, moet de laag naar een raster worden geconverteerd. Selecteer de laag die u wilt rasteren in het deelvenster Lagen. Ga vervolgens naar het menu Laag, dan naar Omzetten in pixels en selecteer een optie, afhankelijk van het type laag. Om meerdere geselecteerde lagen tegelijk te rasteren, kiest u Laag in het submenu Omzetten in Pixels. Als u alle vectorgeoriënteerde lagen wilt rasteren, kiest u Alle lagen in het submenu.
Lagen samenvoegen
Lagen die een beetje bij elkaar horen, kunt u in photoshop samenvoegen om de bestandsgrootte te drukken. Hierbij blijven de overlappende transparante gebieden transparant. De samengevoegde lagen vormen samen een nieuwe laag. Selecteer twee of meer lagen die u wilt samenvoegen in het deelvenster Lagen. Ga naar het menu Laag en kies Lagen samenvoegen. In het extra menu van het deelvenster Lagen zijn de opdrachten voor het samenvoegen ook opgenomen.
Zichtbare lagen verenigen
Photoshop voegt alleen zichtbare lagen in een selectie samen. Schakelt u het pictogram van een oogje in het deelvenster Lagen uit, dan wordt de onzichtbare laag in de selectie niet verenigd. Kies de opdracht Laag, Verenigen, zichtbaar.