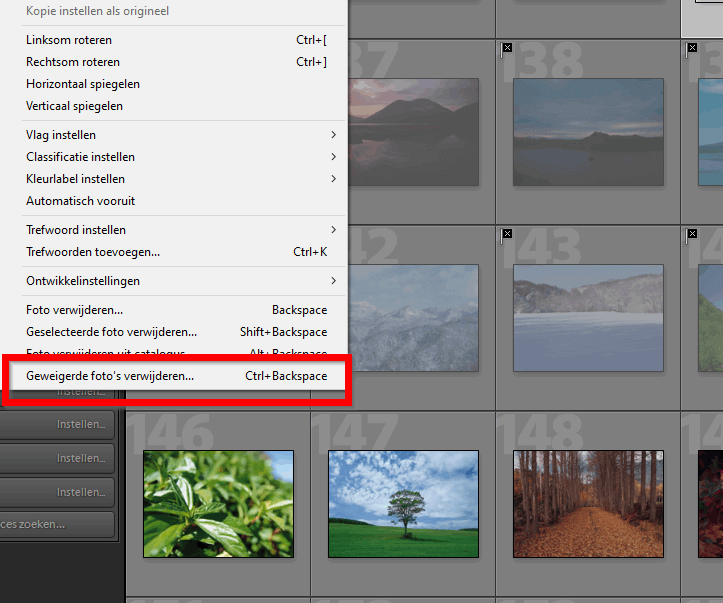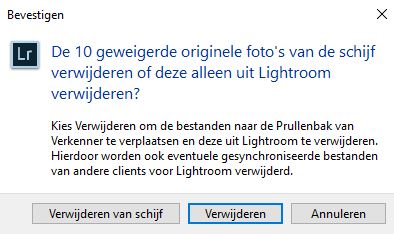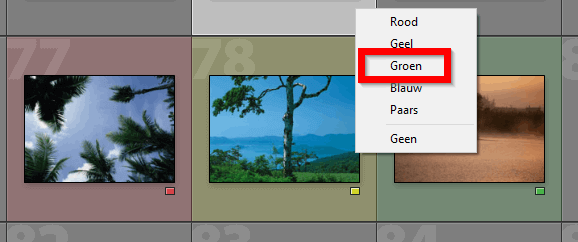Het organiseren van uw fotobibliotheek is essentieel en de Bibliotheekmodule heeft verschillende tools en functies die u kunt gebruiken om dit doel te bereiken; zodat u ze kunt groeperen op onderwerp, tijd, locatie en wie er in voorkomt.
Selecteer Rasterweergave door op G te drukken. Standaard worden de foto’s weergegeven in de volgorde van de opnamedatum, met de nieuwste foto’s onderaan. U kunt de sorteercriteria wijzigen in Classificatie met het pop-up menu Sorteren: onderin het weergavevenster op de werkbalk. U kunt de volgorde omkeren zodat de hoogst gewaardeerde foto’s bovenaan staan door op de A-Z knop te klikken.
De classificatie van een afbeelding wordt weergegeven door een rij van 0-5 sterren onder de afbeelding in alle weergavemodi. U kunt de classificatie op verschillende manieren wijzigen: door op de rij sterren onder de afbeelding te klikken en naar de juiste positie te slepen, door op de cijfertoetsen 0-5 te tikken, of door met de rechtermuisknop te klikken en in het menu Classificatie instellen te selecteren.
Naast het instellen van een sterrenclassificatie kunt u ook een foto als geaccepteerd of afgekeurd markeren. Ook hier zijn er verschillende manieren om dit te bereiken. U kunt dit doen vanuit Rasterweergave door in de linkerbovenhoek van de thumbnail te klikken of door met de rechtermuisknop te klikken om de vlag ‘Afwijzen’ te tonen. U kunt op de vlag knoppen in de werkbalk klikken of u kunt met de rechtermuisknop klikken en kiezen voor Vlag instellen in het menu.
Foto’s die als afgekeurd worden gemarkeerd, worden in de rasterweergave uitgegrijst en kunnen gemakkelijk worden verwijderd. Als je een paar foto’s hebt gemarkeerd die je niet leuk vindt, open dan het menu Foto’s in de bovenste balk en onderaan de lijst zie je Verwijder geweigerde foto’s. Een sneller alternatief is het gebruik van de sneltoets, Ctrl + Backspace.
Wanneer je gekozen hebt om de gemarkeerde foto’s te verwijderen zal er nog gevraagd worden of de foto’s verwijderd moeten worden uit Lightroom of volledig verwijderd moeten worden van uw systeem.
Er is nog een andere manier om je foto’s te taggen voor latere sortering en dat is kleurlabeling. U kunt één van de vijf gekleurde labels op afbeeldingen aanbrengen. U kunt een etiket aanbrengen door te klikken op het kleine vakje rechtsonder in de miniatuur van het raster of door met de rechtermuisknop te klikken in een willekeurige weergave en in het menu Kleurlabel instellen te selecteren.
Als je eenmaal beoordelingen, vlaggen en kleurlabels op je afbeeldingen hebt aangebracht, kun je deze attributen snel gebruiken om gefilterde zoekopdrachten uit te voeren in je bibliotheek. In de Rasterweergave, bovenin het weergavepaneel, zie je de Bibliotheekfilterbalk, met vier opties: Tekst, Metadata, Attributen en Geen. De laatste is de standaardoptie.
Als u op Kenmerk in de Bibliotheekfilterbalk klikt, ziet u verschillende opties. Als u op het pictogram Vlaggetje klikt, ziet u alleen afbeeldingen die zijn gemarkeerd. Op dezelfde manier kunt u ervoor kiezen om alleen afbeeldingen te zien boven een bepaalde sterretje, of alleen afbeeldingen met een of meer kleurenlabels. U kunt verschillende filters tegelijk toepassen.
Een andere filteroptie is Metadata, waarmee u alleen foto’s kunt selecteren die in een bepaald jaar zijn gemaakt, met een bepaalde camera of lens, of een ander doorzoekbaar metadataveld, inclusief gedetailleerde locatie-informatie. Dit is misschien wel het krachtigste zoekfilter en vooral nuttig voor beroepsfotografen.
Met de optie Tekstfilter kunt u zoeken in elk willekeurig tekstveld dat aan uw afbeeldingen is gekoppeld. Deze omvatten de bestandsnaam, elke kopie die is bijgevoegd, de titel, het bijschrift of de trefwoorden en alle andere doorzoekbare EXIF- of metagegevens. Dit is handig als u een titel of beschrijvende bijschriften aan uw foto’s toevoegt, of als uw bibliotheek foto’s van meer dan één fotograaf bevat.