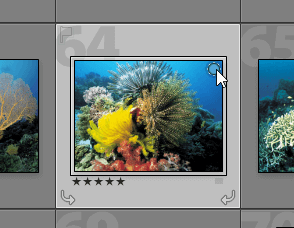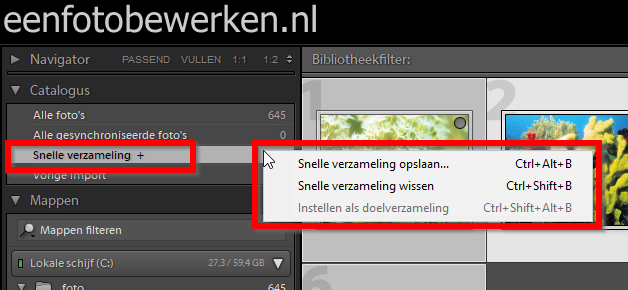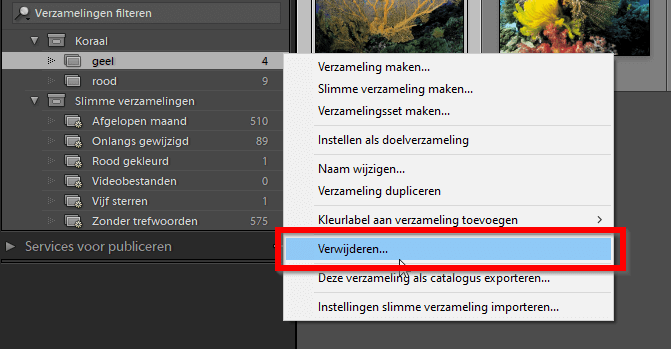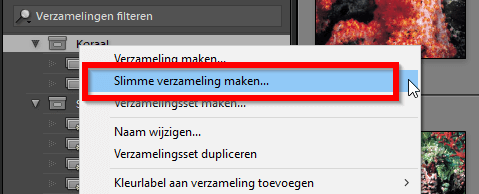Als u al enkele jaren een digitale camera gebruikt, heeft u waarschijnlijk al duizenden foto’s opgeslagen. Lightroom draait om het overzichtelijk en toegankelijk houden van die foto’s, en een geweldige manier om dat te doen is door gebruik te maken van Verzamelingen.
Snelle verzamelingen zijn een tijdelijke methode om snel een groep foto’s te sorteren die je gemakkelijk wilt kunnen vinden. In dit voorbeeld hebben we een serie macro close-up foto’s van bloemen en willen we alle foto’s van bepaalde kleuren bloemen groeperen. Zoek eerst de map met de foto’s in het tabblad Mappen aan de zijkant.
Ga door je foto’s en gebruik CTRL-klik om alle foto’s te selecteren die je wilt toevoegen aan de Snelle verzameling, in dit geval alle foto’s van koraal die rood of geel zijn. Als je er een paar hebt gemarkeerd, klik je met de rechtermuisknop op een van de geselecteerde foto’s en selecteer je Toevoegen aan de Snelle verzameling in het menu dat verschijnt.
U kunt zien dat de foto’s zijn toegevoegd aan de Snelle verzameling en gemarkeerd met een kleine cirkel in de rechterbovenhoek van het miniatuur. Als er nog meer foto’s zijn die je aan de Snelle verzameling wilt toevoegen, zoals deze foto van geel koraal, kun je het menu gebruiken of gewoon op de positie van de cirkel klikken.
U kunt uw Snelle verzameling als permanente collectie opslaan door met de rechtermuisknop op de Snelle verzameling + te klikken en te kiezen voor Snelle verzameling opslaan. Typ een naam voor uw verzameling en als u de Snelle verzameling tegelijkertijd wilt wissen, vinkt u het vakje voor die optie aan. U vindt uw nieuwe collectie op het tabblad Verzamelingen.
U kunt groepen van verzamelingen in elkaar schuiven door een verzamelset te maken. Als je eenmaal een set hebt gemaakt (ons voorbeeld hier heet Bloemen), kun je nog meer sets of verzamelingen binnen de set maken en verzamelingen naar de set verplaatsen door te slepen in het tabblad Verzamelingen aan de zijkant. Op deze manier kunt u een nuttige verzamelstructuur opbouwen.
U kunt meer foto’s toevoegen aan een bestaande verzameling door ze vanuit de rasteraanzicht naar de betreffende verzameling in de zijbalk te slepen. U kunt meerdere foto’s tegelijk selecteren en de hele stapel verslepen. Let op: u moet op de miniatuur klikken, niet op het omringende vak, en ze over de naam van de collectie slepen, niet over het mapsymbool.
Om een foto uit een verzameling te verwijderen, klikt u met de rechtermuisknop op de miniatuur en selecteert u Verwijderen uit de verzameling in het pop-up menu. Merk op dat u alleen een foto kunt verwijderen uit de eigenlijke verzameling waarvan deze deel uitmaakt en niet uit een verzamelingsset waarin deze is genest. Als u een foto verwijdert, wordt deze niet uit uw Bibliotheek verwijderd.
U kunt een verzameling verwijderen door er met de rechtermuisknop op te klikken op het tabblad Verzamelingen en te kiezen voor Verwijderen in het pop-up menu of door de verzameling te markeren en te klikken op de knop met het minteken op de titelbalk van het tabblad Verzamelingen. Hoe dan ook, door dit te doen worden de foto’s niet daadwerkelijk van uw bibliotheek of harde schijf verwijderd, maar wordt de verzameling gewoon verwijderd.
U kunt collecties delen tussen de Lightroom-desktopapplicatie en de mobiele apps voor Android of iOS. Als u foto’s toevoegt aan collecties op één apparaat, worden ze automatisch gesynchroniseerd tussen al uw apparaten.

Lightroom kan automatisch Slimme Verzamelingen voor u bouwen. Klik op het plusteken op de titelbalk van het tabblad Verzamelingen en selecteer Slimme verzameling maken. U kunt meerdere selectieregels instellen, zoals classificatie, bijschriftstekst, beeldgrootte enz. en deze toepassen om direct een collectie op te bouwen. Op alle andere manieren gedraagt een Slimme verzameling zich precies zoals elke andere.