Foto’s importeren doet u meestal vanaf uw digitale camera, maar u kunt met Picasa ook importeren vanaf een cd-rom of een usb stick. Ook is het mogelijk om foto’s vanuit uw email te importeren. Het is niet wenselijk om meerdere programma’s te gebruiken voor het beheer van uw foto’s. Hoewel dit technisch best kan, kan het ook verwarrend zijn omdat elk programma op een andere manier werkt.
Toch op een andere wijze geimporteerd?
Mocht u toch op een andere manier foto’s hebben geïmporteerd, dan is dat voor Picasa geen enkel probleem. Het programma heeft bij het eerste gebruik automatisch de hele computer gescand op afbeeldingen. Dit kunt u op elk moment herhalen. Daardoor zullen foto’s die u zonder Picasa op uw computer heeft geplaatst, toch automatisch door Picasa worden gezien. De nieuwe map met foto’s verschijnt automatisch in het mappen beheer van Picasa.
Waar geïmporteerde foto’s opslaan?
Wie ervaring heeft met mappen, plaatst al zijn bestanden doorgaans in speciaal daarvoor aangemaakte mappen. Voor wie weinig of geen ervaring heeft met mappen, is Picasa een bijzonder handige assistent. Het programma helpt u bij het importeren van nieuwe foto’s in een bestaande map. Het maken van een nieuwe map is in een handomdraai gebeurd.
De standaardlocatie gebruiken
 Bij de installatie van Picasa gebruikt het programma standaard de map Afbeeldingen (Vista) of Mijn afbeeldingen (Windows 7 en XP). Als uw computer slechts één harde schijf gebruikt, dan is er in principe geen reden om deze standaard map in Picasa te wijzigen. Anders wordt het als zich meerdere harde schijven of partities (C:, D:, E:, enzovoort) op uw computer bevinden. Het kan handig zijn om foto’s op een speciale drive op te slaan. Als uw computer crasht, dan blijft die schijf doorgaans buiten schot en blijven uw foto’s bewaard.
Bij de installatie van Picasa gebruikt het programma standaard de map Afbeeldingen (Vista) of Mijn afbeeldingen (Windows 7 en XP). Als uw computer slechts één harde schijf gebruikt, dan is er in principe geen reden om deze standaard map in Picasa te wijzigen. Anders wordt het als zich meerdere harde schijven of partities (C:, D:, E:, enzovoort) op uw computer bevinden. Het kan handig zijn om foto’s op een speciale drive op te slaan. Als uw computer crasht, dan blijft die schijf doorgaans buiten schot en blijven uw foto’s bewaard.
Een andere standaardlocatie gebruiken
Digitale foto’s nemen nog al wat schijfruimte in beslag. Een toenemende hoeveelheid foto’s vergt dan ook voldoende opslagruimte. Als uw computer over meerdere schijven of partities beschikt, is het wenselijk om de foto’s niet op te slaan in de de map (Mijn) Afbeeldingen op de C-schijf. Met de volgende stappen laat u Picasa nieuwe foto’s in het vervolg op een andere locatie opslaan. De D-schijf word als voorbeeld gebruikt. Er wordt een nieuwe map aangemaakt en die wordt ingesteld als de standaardlocatie voor Picasa.
 Ga naar het menu Extra en selecteer Opties.
Ga naar het menu Extra en selecteer Opties.- Klik op het tabblad Algemeen.
- Klik onder Geïmporteerde afbeeldingen opslaan in op de knop bladeren.
- Klik in het dialoogvenster Map selecteren op Computer.
- Selecteerd de D-schijf.
- Klik vervolgens op de knop Nieuwe map maken. Er word een nieuwe map aangemaakt op de geselecteerde harde schijf.
- Voer een mapnaam in, bijvoorbeeld Fotocollecties
- Klik OK om het venster Map selecteren te sluiten.
- Klik OK om het dialoog venster Opties te sluiten.
Vanaf nu zal Picasa de nieuwe foto’s die u importeert, automatisch opslaan in een submap van de zojuist aangemaakte map. Dat heeft enkel voordelen. Zo belast u de C-schijf niet onodig en bevinden all foto’ s zich in één hoofdmap, waardoor het vrij eenvoudig is om regelmatig een back-up of een reservekopie te maken van uw foto’s.
Importeren met Picasa
Bij het importeren van nieuwe foto’s van een camera kunt u de camera rechtstreeks aansluiten op de computer via de meegeleverde usb kabel. U kunt de geheugenkaart ook plaatsen in de interne kaartlezer van uw pc of in een externe kaartlezer. Er zijn nu twee mogelijkheden: u importeert via het dialoogvenster Automatisch afspelen of u gebruikt de importeerfunctie van Picasa via de knop Importeren.
Importeren via Automatisch afspelen
Picasa is in dit deze situatie niet geopend.
 Sluit de camera en/of geheugenkaart op de computer aan.
Sluit de camera en/of geheugenkaart op de computer aan.- Het dialoogvenster Automatisch afspelen wordt geopend. In het bovenste gedeelte verschijnt de naam van de camera of geheugenkaart met bijvoorbeeld de aanduiding Verwisselbare schijf, met tussen haakjes de stationsaanduiding, in deze afbeelding I:
- Klik op Afbeeldingen naar de computer kopiëren en weergeven met Picasa.
- Picasa wordt geopend en het tabblad Importeren verschijnt.
- In het linker gedeelte verschijnen minatuurweergaven van de foto’s op de camera of geheugenkaart. Rechts verschijnt een voorbeeld van de eerste foto of van een geselecteerde opname. Foto’s die zijn voorzien van een rood kruis worden niet geïmporteerd, omdat ze zich al op de computer bevinden.
- Klik op de knop Alles importeren om alle opname zonder de rode markering te importeren.
- Het venster Importeren voltooien verschijnt. Voer in het bovenste tekstvak een geschikt mapnaam in voor de foto’s en klik op Voltooien.
- Picasa importeert de foto’s. Na afloop gaat het programma automatisch naar de map met geïmporteerde afbeeldingen.
Importeren vanuit Picasa
Of u nu foto’s importeert zonder dat Picasa is geopend of nadat Picasa is geopend maakt in principe nauwelijks verschil.
 Start Picasa
Start Picasa- Sluit de camera aan of plaats de geheugenkaart in de kaartlezer.
- Klik linksboven op de knop Importeren.
- Het Picasa venster verandert. Er verschijnen twee tabbladen: Bibliotheek en Importeren.
- Klik bij Importeren van op de locatie waarvan u de foto’s wilt importeren. Soms staat het type camera vermeld, maar het kan ook een aanduiding zijn als verwisselbaarbare schijf zoals hier het geval is.
- Picasa doorzoekt nu het verwisselbare medium naar fotobestanden. Gebeurt er niets dan heeft u waarschijnlijk niet het juiste apparaat geselecteerd. Klik in dit geval nogmaals op Importeren van.
- Vervolgens is alles weer hetzelfde als hierboven beschreven is en kan u de door middel van de knop Alles importeren of Geselecteerde items importeren de foto’s weer naar de computer importeren.








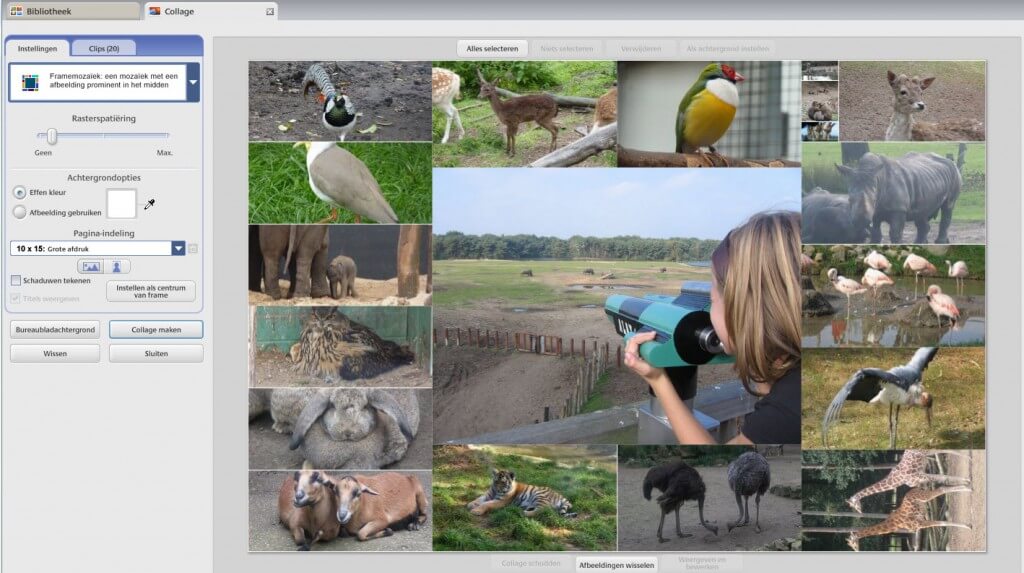





Mijnheer,
Bedankt voor uw goede uitleg ik begrijpt het dus het komt weer helemaal goed met het importeren van mijn foto’s.
Gr.L.v.Doorn v.d.Ham.
Importeerknop werkt niet op Imac.
Bij voorkeuren aangevinkt bij camera aansluiten dat Picasa opent.
Het lijkt of de aansluiting camera op pc niet werkt; niet via usb kabel en niet via geheugenkaartje rechtstreeks in pc.
Wat zou een oplossing kunnen zijn?
Oh… het is toch gelukt via geheugenkaartje in Imac!