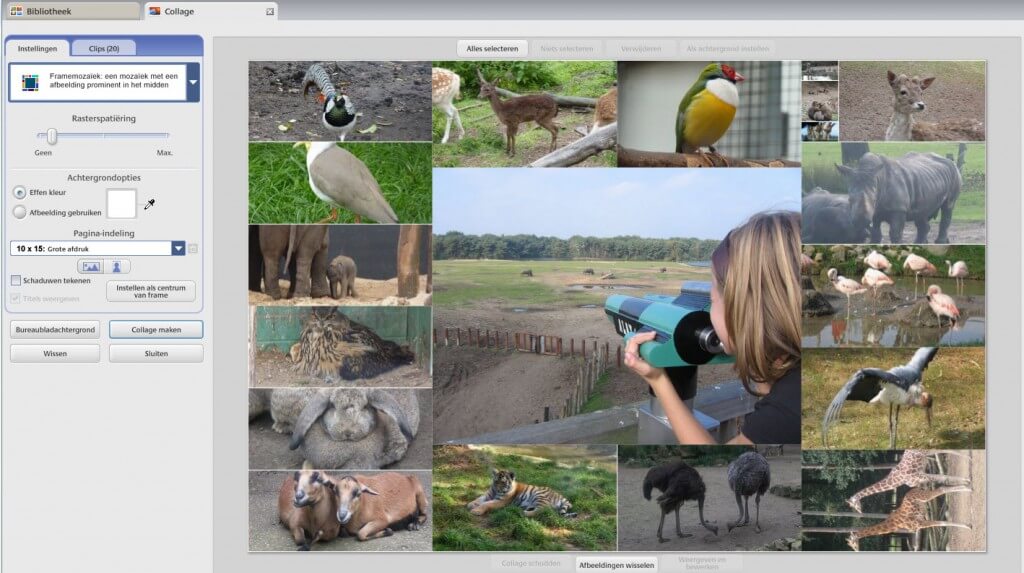Picasa 3 is geen professioneel fotobewerkingsprogramma, hoewel het tal van handige en fraaie bewerkingsmogelijkheden biedt. De meeste bewerkingsfuncties die we gaan behandelen, gebruikt u om uw foto’s met slechts enkele muisklikken te verbeteren of te verfraaien. Wilt u meer wijzigen dan dient u een eens te kijken naar de geavanceerde pakketen zoals Adobe Photoshop, Photoshop Elements of bijvoorbeeld Painshop Pro van Corel.
Foto bewerken in Picasa
De belangrijkste bewerkingsgereedschappen van Picasa zijn te vinden op drie tabbladen: Basisbewerking, Afstellen en Effecten. Het tabblad Basisbewerkingen gebruikt u voor eenvoudig foto bewerken. U kunt hier met de belangrijkste basisbewerking aan de slag.
Bijsnijden
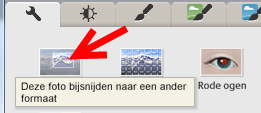 U gebruikt de knop bijsnijden om delen van de foto af te snijden die u niet wilt weergeven: een toevallige voorbijganger die nog niet in het beeld komt, te veel blauwe lucht bij een gefotografeerde bloem,enzovoort.
U gebruikt de knop bijsnijden om delen van de foto af te snijden die u niet wilt weergeven: een toevallige voorbijganger die nog niet in het beeld komt, te veel blauwe lucht bij een gefotografeerde bloem,enzovoort.- Dubbelklik in de bibliotheek op de gewenste foto om deze te openen in het bewerkingsvenster. In onze voorbeeldopname willen we nadruk op één bloem leggen waardoor er het één en ander weggesneden kan worden.
- Klik op het tabblad Basisbewerking op het gereedschap Bijsnijden.
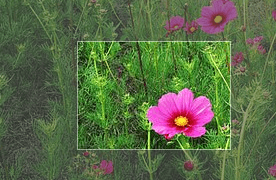 Klik in het gedeelte Foto bijsnijden op het driehoekje om alle bijsnijdmogelijheden te bekijken.
Klik in het gedeelte Foto bijsnijden op het driehoekje om alle bijsnijdmogelijheden te bekijken.- Kies handmatig bijsnijden via de optie Handm.
- Sleep met ingedrukt linkermuisknop een rechthoek over het deel van de foto dat u wilt behouden.
- Pas de Uitsnede eventueel aan. U kunt het kader verslepen maar het is ook mogelijk om de randen of hoeken te verslepen. U kunt op die manier heel nauwkeurig de gewenste uitsnede bepalen.
- Klik op Toepassen om de selectie uit te voeren.
- De foto is bijgesneden en het belangrijkste deel komt zo veel beter tot zijn recht.
- Niet tevreden over het resultaat? Klik dan op de knop Ongedaan maken Bijsnijden.

Recht maken
Foto’s waarvan bijvoorbeeld de horizon niet recht staat, kunt u gemakkkelijk corrigeren:
- Dubbelklik in de bibliotheek op de foto die u recht wilt maken.
- Klik op het tabblad Basisbewerkingen op het gereedschap Rechtmaken
- Er verschijnt een raster dat u helpt bij het recht maken van de foto.
- Sleep de schuifregelaar onder in beeld zodanig dat de foto recht wordt gezet. U kunt daar bijvoorbeeld uitgaan van de horizon.


Rode ogen
Met het gereedschap Rode ogen corrigeert u rode ogen op uw foto’s. U kunt dit gereedschap automatisch laten toepassen of de bewerking handmatig uitvoeren als het Picasa niet of slechts gedeeltelijk lukt.
- Dubbelklik in de bibliotheek op een foto met rode ogen.
- Klik op het gereedschap Rode ogen.
- Picasa heeft enkele ogenblikken nodig om rode ogen op te sporen en automatisch te corrigeren.
- Wanneer de ogen niet correct gecorrigeerd zijn klikt u op de groene rechthoek van het oog welke niet goed is en en sleep met ingedrukte linkermuisknop een rechthoek over het oog welke u wilt corrigeren.
- Klik nu op Toepassen als u tevreden bent over het resultaat.
Retoucheren
Met het gereedschap Retoucheren kunnen minder fraaie plekjes of vlekjes worden verwijderd, waardoor de fotokwaliteit verbetert. In de modefotografie natuurlijk een onmisbaar gereedschap: van nature perfecte modellen bestaan immers niet…. Ook oude foto’s die zijn beschadigd of waar watervlekken of krassen zitten kunnen hiermee worden gerestaureerd.
- Dubbelklik in de bibliotheek op de betreffende foto.
- Klik in het bewerkingsvenster op de knop Retoucheren.
- Zoom in op de foto met de schuifregelaar onder de voorbeeldfoto.
- Pas eventueel het formaat van de kwast aan met de schuifregelaar Kwastgrootte.
- Klik eenmaal op de oneffenheid die u wilt retoucheren.
- Beweeg de muis in de afbeelding om een vervangend gebied te zoeke en te bekijken.
- Klik op het vervangend gebied om te voltooien.
- Herhaal de drie voorgaande stappe voor andere oneffenheden die u wilt wegwerken.
- Klik op de knop Toepassen als de vlekjes naar tevredenheid zijn verwijderd.
Licht invullen
Op foto’s met een heldere achtergrond kan het onderwerp van de foto donker of weinig gedetailleerd lijken. Gebruik de schuifregelaar Licht invullen om de voorgrond van foto’s meer uit te lichten, zodat de afbeelding beter in balans is. U vindt op het tabblad Afstellen meer mogelijkheden om een donkere foto beter uit te lichten.
 |
 |
Basisbewerkingen voor een snel resultaat
Contras, helderheid, kleurbalans, kleurtint enzovoort zijn eigenschappen van opnamen die door een fotobewerking programma geoptimaliseerd kunnen worden. Naarmate u meer ervaring krijgt in het beoordelen van foto’s, leert u ook hiernaar kijken.. Met de basisbewerkingen Ik doe een gok, Auto-contrast en Auto-kleur kunt u slechts met één muisklik uitproberen of de geselecteerde foto nog kan worden verbeterd.
Let op: bij deze basisbewerkingen treft u geen knop Toepassen aan! U kunt elke bewerking uiteraard ongedaan maken.
Met het gereedschap Ik doe een gok past Picasa de kleur en het contrast van de opname aan om de ideale foto te produceren. Een verandering is allen zichtbaar als de kleurbalans van uw originele foto niet optimaal is.
Met de tool Auto-contrast stelt u helderheid en contast automatisch op een optimaal niveau in, terwijl de kleurwaarden van de foto gelijk blijven.
Met Auto-kleur verwijdert u automatisch de kleurtint en wordt de kleurbalans hersteld, terwijl de waarden voor contrast en helderheid gelijk blijven.
Tekst toevoegen
Met het gereedschap Tekst voegt u in een oogwenk tekst toe aan uw foto’s.
- Dubbelklik in de bibliotheek op de foto waarbij u tekst wilt toevoegen.
- Klik op het gereedschap Tekst.
- Klik in de foto waar u de tekst wilt toevoegen en voer de gewenste tekst in.
- Experimenteer met de instellingen onder Tekstbewerken. Zo kunt u een ander lettertype of een ander grootte kiezen, de stijl aanpassen, maar ook de tekst transparant maken met de schuif regelaar Transparantie.
- Plaats de muisaanwijzer in het tekstvak en u kunt de tekst roteren door de rode punt met ingedrukte linkermuisknop te verslepen.
- Klik op Toepassen om de tekst toe te voegen aan de foto.
Creatief met effecten
Elk fotobewerking programma biedt de gebruiker mogelijkheden om de foto creatief te bewerken. Het ene programma gebruikt de term filter en in Picasa zijn het de effecten op het gelijknamige tabblad in het bewerkingsvenster. Het tabblad Effecten bevat twaalf effecten die u kunt toepassen op foto’s. Effecten vervreemden foto’s, voegen er iets aan toe en kunnen een opname spannend, artistiek, dramatisch of gewoon charmant maken. Waar u voor moet waken: gebruik niet te veel effecten want ook hier geldt dat overdaad schaadt.