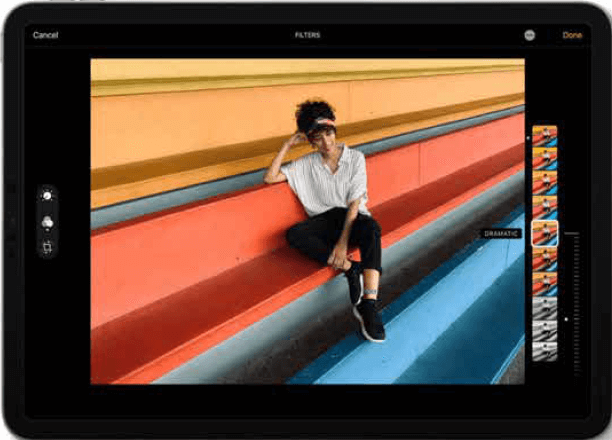De Foto’s-app voor macOS is sinds de introductie aanzienlijk verbeterd, voornamelijk wat betreft de verscheidenheid aan functies en het toepassen van effecten. Op de iPhone en iPad is ontwikkeling van de foto tool aanzienlijk achtergebleven. Maar met iOS 13 en iPadOS 13 maakt Apple een inhaalslag met zijn beeldbewerking tools, die op sommige punten zelfs verder gaan dan de Mac-versie. Laten we eens kijken wat er nieuw is en hoe we deze tools het beste kunnen gebruiken om foto’s bij te snijden, te bewerken en te verbeteren na het maken van foto’s.
Wat is er nieuw in het bewerken van foto’s
Apple heeft de beschikbare besturingselementen tijdens het bewerken gewijzigd en uitgebreid, en tegelijkertijd de manier waarop elk besturingselement wordt benaderd en aangepast, verbeterd.
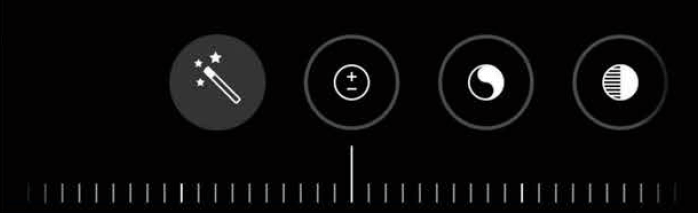
Intensiteitsschuifregelaar. Bijna elk gereedschap heeft nu een regelaar die je naar links en rechts of omhoog en omlaag kunt schuiven, afhankelijk van de bewerkingsstand. Dit maakt fijne en grove veranderingen in de ‘intensiteit’ mogelijk, of hoeveel van de instelling u toepast. Als u op het pictogram van de hoofdregelaar tikt, wordt de dia meestal teruggezet om de aanpassing te verwijderen. De feedback laat u een soort rotatie voelen, alsof het een draaischijf is. Intensiteit is ook van toepassing op foto filters, zodat u er een kunt toepassen zoals u wilt.
Bijsnijden. U kunt nu een beeld in elke as over het midden en het midden schuin houden als afzonderlijke bedieningselementen, het effect van het draaien van het beeld als het ware een plat voorwerp dat u met perspectief naar u toe of van u af draait.

Bedieningselementen nemen niet al het scherm in beslag. Eerdere bewerking gereedschappen zijn meer gespiegeld aam de macOS-equivalent, waardoor het erg lastig was om gereedschappen te zien en te selecteren uit een lijst op een iPhone. De nieuwe lay-out werkt veel beter in elke weergave.
Meer bewerkingsaanpassingen. Als je de aanpassingsopties in Foto’s voor macOS hebt gebruikt, zal geen van de tools nieuw zijn, maar er zijn wel een paar nieuwe. Dat zijn Definitie, Ruisonderdrukking, Scherpte, Tint, Levendigheid, Vignette en Warmte.
Zoom voor details. U kunt bewegingen gebruiken om in te zoomen en te pannen binnen een beeld terwijl u het aanpast om de effecten van uw veranderingen van dichtbij te zien. U kunt inzoomen om het hele scherm te vullen, zoals afgebeeld.

Gebruik de nieuwe bewerkingstools
Tik op het pictogram van de draaischijf en de algemene bewerkingstools worden weergegeven, waar u doorheen veegt. Onder de afbeelding verschijnt een label voor alle knoppen, dat aangeeft welke van de 16 gereedschappen is geselecteerd. De intensiteitsregelaar verschijnt onder het gereedschap wanneer uw iPhone of iPad in staande positie staat en rechts ervan in liggende positie.
Je bent bekend met de Auto tool. Tik erop en Foto’s analyseert de afbeelding en past een aantal correcties toe om deze te laten knallen. In deze update kun je echter de intensiteitsregelaar gebruiken om de algehele verbetering te vergroten of te verkleinen.
Je zult ook merken dat elke bewerkingscontrole de hoeveelheid toegepaste correctie toont als een gevuld deel van de omtrek van de cirkel rond het pictogram. Positieve waarden – het verhogen van de instelling – worden weergegeven als geel in de cirkel, terwijl negatieve waarden worden weergegeven als een witte lijn in de omtrek. Dit alles laat u toe om in één oogopslag aanpassingen aan te brengen wanneer u ze individueel wilt aanpassen. Tik op de regelaar, en Foto’s schakelt over naar 0 of een neutrale instelling, afhankelijk van het gereedschap; tik nog maals, en de vorige waarde wordt hersteld.
In plaats van Auto te gebruiken, kunt u met een veegbeweging specifieke bedieningselementen kiezen om de instellingen vanaf het begin aan te passen. Zo zorgt het toenemende contrast voor een groter tonaal verschil tussen de midden tonen, waardoor een beeld er starter uitziet – vaak slecht voor foto’s van mensen, maar goed voor foto’s van objecten. U kunt ook Definition proberen, dat verscherping en contrast in de midden tonen van een foto combineert, waardoor details subtieler worden versterkt.
Ruisonderdrukking is een grote hulp voor foto’s die zijn genomen bij weinig licht, wat kan leiden tot vlekken of andere soorten artefacten. Gebruik het niet overdadig, anders beginnen uw beelden er ultrazacht en kunstmatig uit te zien. Het in balans brengen van de scherpte en de ruisonderdrukking kan de helderheid van een foto vaak drastisch verbeteren.
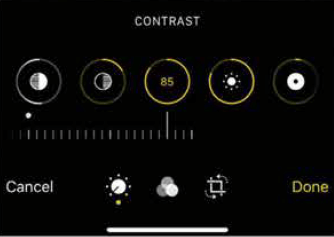
Belichting, Scherpte, Hoogtepunten, Schaduwen, Contrast, Helderheid en Zwartpunt passen allemaal verschillende aspecten van het totale toonbereik van een beeld aan. De belichting trekt alle tonen op, en kan de lichtste delen van het beeld vewijderen (details elimineren). Helderheid en licht verwijderen aspecten van tonen en kunnen details van een donkere foto naar voren brengen of de helderste delen verbeteren. Dit geldt ook voor Schaduwen en Highlights, die alleen de donkerste en helderste tonen beïnvloeden. Het is de moeite waard om te experimenteren om de juiste balans te vinden, en deze nieuwe bewerkingsomgeving maakt het heel gemakkelijk om met waarden te spelen.
Hoewel foto’s nu ook Levendigheid, Tint en Warmte bevatten – de verzadiging was al aanwezig – kan het moeilijk zijn om de juiste toon op uw foto’s te krijgen.