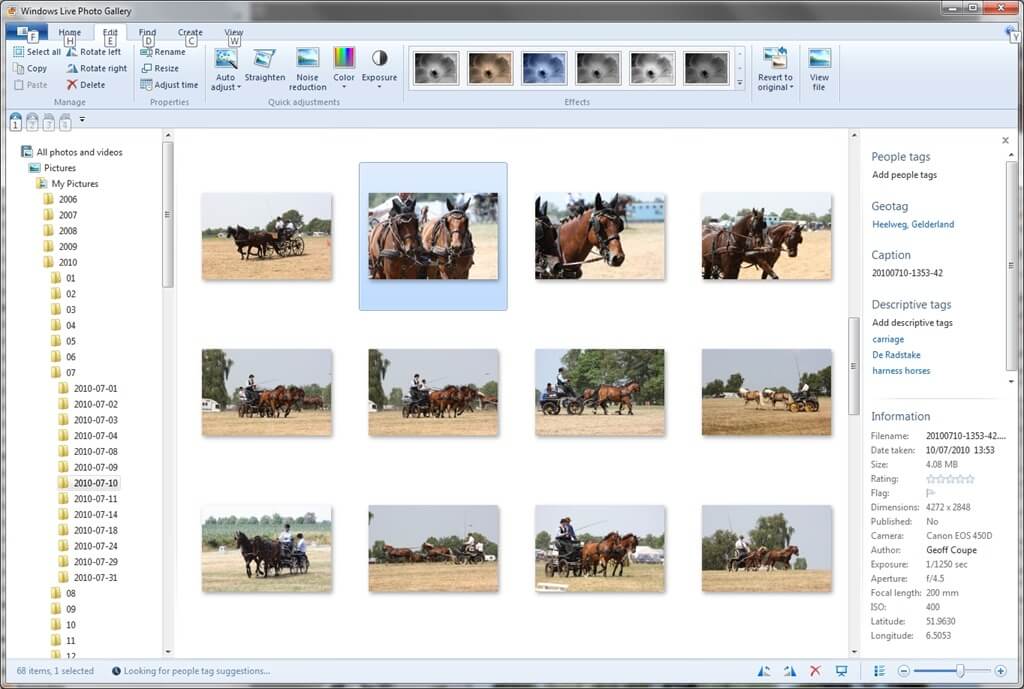Er zijn tegenwoordig tal van mogelijkheden voor het werken met foto’s. Met enkele muisklikken bewerkt u uw foto’s in het programma Windows Live Photo Gallery met een prachtig resultaat als gevolg. U kunt uw foto’s delen met anderen via bijvoorbeeld een online fotoalbum, diavoorstellingen of film voorzien van tekst en geluid. Ook is het mogelijk om in Windows Live Photo Gallery foto’s te ordenen en van labels te voorzien. Uiteraard is ook het importeren van uw foto’s vanaf een digitale fotocamera, mobiele telefoon en andere draagbare apparaten mogelijk.

Windows Live Photo Galllery downloaden en installeren
De programma’s Windows Live Photo Gallery, Movie Maker en Live Mails van Windows Live Essentials kunt u gratis downloaden van internet op download.live.com. Klik op nu downloaden en wanneer het bestand op uw pc staat kunt u het uitvoeren. U ziet het installatievenster van Windows Live. Hier kunt u de programma’s kiezen die u wilt installeren. Windows Live Photo Gallery en Movie maker kunnen alleen als geheel worden geïnstalleerd en niet afzonderlijk. Wanneer u niet alle programma’s wilt gebruiken klik dan het vinkje voor deze programma’s weg zodat enkel de onderdelen die u wenst geïnstalleerd worden. Dit kan enige tijd in beslag nemen. Als de programma’s zijn geïnstalleerd ziet u een venster met daarin de tekst dat Windows Live Essentials zijn geïnstalleerd.
Foto’s bekijken met Photo Gallery
Windows Photo Gallery is een geschikt programma om uw foto’s een rustig te bekijken. Wanneer u Photo Gallery voor de eerste keer opstart wordt er gevraagd of u de gebruiksrechtovereenkomst wilt accepteren en om u aan te melden bij Windows Live. Om met Photo Gallery te werken is aanmelden echter niet nodig. Wanneer het programma voor het eerst opgestart wordt ziet u in Windows 7 alle afbeeldingen uit de Bibliotheek. Een bibliotheek is een verzameling van bestanden van hetzelfde type. Deze bestanden kunnen in verschillende mappen staan. Werkt u met Vista dan ziet u alleen de afbeeldingen uit de mappen Afbeeldingen en Openbare afbeeldingen. U kunt nu door de foto’s bladeren en er eventueel één openen door erop te dubbelklikken. Wanneer u onder de foto op het pijltje naar rechts klikt gaat u naar de volgende foto. Om weer terug te gaan naar het overzicht met alle foto’s klikt u op het Rode kruis rechtsboven met daaronder de tekst Bestand sluiten.
Foto’s zoeken met Photo Gallery
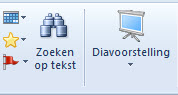 Als u veel foto’s op uw computer heeft staan, kan het gebeuren dat u een foto niet kunt vinden. Photo Gallery bevat verschillende handige mogelijkheden om een foto snel terug te vinden. U kunt bijvoorbeeld foto’s zoeken op opnamedatum. Daarbij kunt u kiezen uit een dag, maand of jaar. Hiervoor klikt u op het tablad Zoeken en vervolgens de gewenste datum of eventueel een maand of jaar. Ook is het mogelijk om foto’s te zoeken op (een deel van) de bestandnaam. Hiervoor klikt u op Zoeken op tekst en vervolgens typt u de tekst waarop wilt gaan zoeken.
Als u veel foto’s op uw computer heeft staan, kan het gebeuren dat u een foto niet kunt vinden. Photo Gallery bevat verschillende handige mogelijkheden om een foto snel terug te vinden. U kunt bijvoorbeeld foto’s zoeken op opnamedatum. Daarbij kunt u kiezen uit een dag, maand of jaar. Hiervoor klikt u op het tablad Zoeken en vervolgens de gewenste datum of eventueel een maand of jaar. Ook is het mogelijk om foto’s te zoeken op (een deel van) de bestandnaam. Hiervoor klikt u op Zoeken op tekst en vervolgens typt u de tekst waarop wilt gaan zoeken.
Diavoorstelling kijken met Photo Gallery
Wilt u uw foto’s op een mooie manier bekijken of aan anderen laten zien, dan kunt u voor een diavoorstelling kiezen. Wanneer u een map heeft met foto’s welke u in een diavoorstelling wil laten zien dan moet u deze openen en vervolgens alle foto’s selecteren welke u wilt tonen in de diavoorstelling. Wanneer u de foto’s geselekteerd heeft klikt u rechtsonderin op het blauw projectie scherm pictogram wat de diavoorstelling zal doen opstarten. Wanneer u uw muis beweegt over de diavoorstelling kan u deze pauzeren op vooruit bladeren door op de betreffende knoppen te klikken. Om de voorstelling te beëindigen klikt u rechtsboven op Terug naar Photo Gallery
Foto’s indelen in mappen
Wanneer u een grote hoeveelheid foto’s heeft is het aan te raden deze in te delen in mappen. Hiervoor kunt u het programma Windows Verkenner gebruiken, maar ook in Photo Gallery kunt u mappen maken om foto’s in onder te brengen. Deze mappen worden dan ook getoond in Windows Verkenner. Wanneer u Photo Gallery opstart kan u kilkken de knop Nieuwe Map linksboven in het scherm om een map aan te maken typ de naam in die u aan deze map wil geven en druk op enter. Vervolgens kan u foto’s selecteren welke u in deze map zou willen hebben om deze vervolgens in de map te slepen.
Tags toevoegen aan personen
 Wilt u bijhouden wie er op uw foto’s staan of wilt u foto’s kunnen selecteren op basis van personen? Photo Gallery biedt u de mogelijkheid om de namen van personen aan uw foto’s toe te voegen. Dit wordt taggen (labelen) van personen genoemd. Als er meerdere personen op één foto staan, kunt u alle personen afzonderlijk taggen. Wanneer u een foto opent waarop een gezicht is afgebeeld kan u vervolgens op de knop Tag voor Personen boven in het scherm klikken. Vervolgens voert u de naam van deze persoon in en drukt op enter. De functie Personen als batch taggen zorgt er voor dat Photo Gallery een aantal suggesties geeft om personen te taggen. U kunt hierdoor een groot aantal foto’s in één keer taggen. Hoe meer u gebruikt maakt an personen taggen, hoe beter de suggesties worden.
Wilt u bijhouden wie er op uw foto’s staan of wilt u foto’s kunnen selecteren op basis van personen? Photo Gallery biedt u de mogelijkheid om de namen van personen aan uw foto’s toe te voegen. Dit wordt taggen (labelen) van personen genoemd. Als er meerdere personen op één foto staan, kunt u alle personen afzonderlijk taggen. Wanneer u een foto opent waarop een gezicht is afgebeeld kan u vervolgens op de knop Tag voor Personen boven in het scherm klikken. Vervolgens voert u de naam van deze persoon in en drukt op enter. De functie Personen als batch taggen zorgt er voor dat Photo Gallery een aantal suggesties geeft om personen te taggen. U kunt hierdoor een groot aantal foto’s in één keer taggen. Hoe meer u gebruikt maakt an personen taggen, hoe beter de suggesties worden.
Andere labels toevoegen aan foto’s
Naast tags voor personen kunt u ook andere labels toevoegen aan uw foto’s. U kunt bijvoorbeeld een beoordeling toevoegen in de vorm van een aantal sterren. Verder kunt u foto’s markeren. Tenslotte kunt u ook beschrijvende tags en zogenoemde geotags (plaatsnamen) toevoegen aan de foto’s