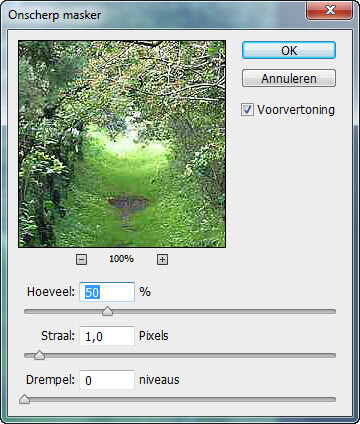Photoshop documenten bewerken het lijkt gesneden koek: een bestand maken, openen en opslaan. Er komt echter meer bij kijken om een goede afbeelding met photoshop te maken. Denk aan resolutie, een onderwerp waarover urenlang gesproken kan worden. De resolutie bepaalt niet alleen de kwaliteit van een afbeelding, maar ook de grootte op het scherm.
Photoshop afmetingen en resolutie aanpassen
Het zal vaak voorkomen dat u met Photoshop de afmetingen en de resolutie van een document zult willen aanpassen, zeker als u een kant en klare afbeelding, een gescand werkstuk of een foto van een digitale camera bewerkt. Als u de pixelafmetingen wijzigt,spreken we van resampling. Het verminder van het aantal pixels wordt downsampling genoemd en het toevoegen van pixels upsampling. Bij een afname van het aantal pixels gooit u feitelijk informatie weg en bij het toevoegen van pixels worden er nieuwe pixels gemaakt, waarbij wordt gekeken naar de kleurwaarden van de pixels.
 Photoshop: Resampling
Photoshop: Resampling
Resampling is van invloed op de kwaliteit van de afbeelding. Als er pixels worden toegevoegd, kan er onscherpte optreden, waarbij details vervagen. Dit probleem kunt u enigzins oplossen met de opdracht Onscherp masker of Slim verscherpen in het menu Filter en dan Verscherpen. U voorkomt dit probleem helemaal door een afbeelding van tevoren met de juiste resolutie te maken of te scannen.
Photoshop gebruikt voor het resamplen van afbeeldingen een interpolatiemethode. Deze methode bepaalt de wijze waarop nieuwe pixels worden aangemaakt met behulp van al aanwezige kleurwaarden. Selecteer in de vervolgkeuzelijst onder in het dialoogvenster Afbeeldingsgrootte een van deze opties:
- Naaste buur: Dit is de snelste methode die de kleinste bestanden oplevert. Nadeel is dat een karteleffect in de afbeelding kan optreden, zeker als u transformaties uitvoert.
- Bilineair: De kwaliteit van deze methode is gemiddeld.
- Bicubisch: Dit is de beste maar de langzaamste optie. Overgangen in pixelpatronen worden natuur getrouw, zonder harde randen toegevoegd. Er zijn vier varianten beschikbaar.
Photoshop pixelafmeting aanpassen
 Voer de stappen hierna uit om de pixelafmeting van een afbeelding en dus de weergave in het scherm te wijzigen:
Voer de stappen hierna uit om de pixelafmeting van een afbeelding en dus de weergave in het scherm te wijzigen:
- Ga naar het menu Afbeelding en klik op Afbeeldingsgrootte.
- Selecteer de optie Nieuwe beeldpixels berekenen.
- Selecteer de optie Verhoudingen behouden om de verhouding tussen de breedte en de hoogte, gemeten in pixels te handhaven.
- Typ in het groepsvak Pixelafmetingen een nieuwe waarde in pixels voor de breedte of hoogte. Als u de breedte opgeeft, wijzigt de hoogte automatisch mee en omgekeerd. U kunt de pixelafmeting ook schalen door in de vervolgkeuzelijst naast de breedte optie Procent te selecteren en een percentage in het bijbehorende invoervak op te geven. De gevolgen voor de bestandsgrootte worden boven in het groepsvak Pixelafmetingen aangegeven.
Photoshop afdrukafmeting aanpassen
De methode hierboven heeft gevolgen voor de weergave van een afbeelding in het beeldscherm. Als u pixels toevoegt, wordt de afbeelding groter op de monitor getoond en als u pixels verwijdert, oogt de afbeelding kleiner. Het aanpassen van de pixelafmetingen heeft geen gevolgen voor de afmetingen van een bestand dat u wilt afdrukken. In dit geval moet u de afbeeldingsgrootte wijzigen.
Als u in het dialoogvenster Afbeeldingsgrootte de optie Nieuwe beeldpixels berekenen selecteert, dan kunt u zowel de afdrukafmetingen als ook de resolutie onafhankelijk van elkaar wijzigen, waarbij dus het totale aantal pixels van de afbeelding verandert. Schakel deze optie uit om de afmetingen of de resolutie aan te passen. Als u de afdrukafmetingen wijzigt, verandert de resolutie van het aantal pixels per in inch automatisch mee en omgekeerd. Het totale aantal pixels van de afbeelding blijft echter gelijk. U ziet dit als u de resolutie verhoogt, want dan nemen de afdrukafmetingen af.
Photoshop nieuw bestand maken
 Bij het maken van een nieuw bestand neemt Photoshop de afmetingen en resolutie over van het laatste bestand u nieuw hebt aangemaakt. Als u informatie naar het klembord hebt gekopieerd en hierna een nieuw document maakt, dan worden de afmetingen en resolutie van dit bestand Kies de opdracht Nieuw in het menu Bestand om een nieuw bestand te maken en typ in het invoervak Naam een documentnaam. De vervolgkeuzelijst Voorinstelling bevat een aantal vooraf ingestelde afmetingen, waaronder A4 en A3. U ziet bovendien secties voor het maken van webafbeeldingen, afbeeldingen voor mobiele apparaten en voor film en video. Zit uw formaat er niet bij dan geeft u zelf een breedte en hoogte in. Kies vervolgens een kleurmodel in de vervolgkeuzelijst Kleurmodus.
Bij het maken van een nieuw bestand neemt Photoshop de afmetingen en resolutie over van het laatste bestand u nieuw hebt aangemaakt. Als u informatie naar het klembord hebt gekopieerd en hierna een nieuw document maakt, dan worden de afmetingen en resolutie van dit bestand Kies de opdracht Nieuw in het menu Bestand om een nieuw bestand te maken en typ in het invoervak Naam een documentnaam. De vervolgkeuzelijst Voorinstelling bevat een aantal vooraf ingestelde afmetingen, waaronder A4 en A3. U ziet bovendien secties voor het maken van webafbeeldingen, afbeeldingen voor mobiele apparaten en voor film en video. Zit uw formaat er niet bij dan geeft u zelf een breedte en hoogte in. Kies vervolgens een kleurmodel in de vervolgkeuzelijst Kleurmodus.
Selecteer in de vervolgkeuze lijst Achtergrondinhoud een van de opties hierna voor de achtergrondlaag.
- Wit: Wit is de standaardkleur voor de achtergrondlaag.
- Achtergrondkleur: De achtergrondlaag krijgt de kleur van de geselecteerde achtergrondkleur. Klik in het deelvenster Kleur op het vierkantje Achtergrondkleur instellen.
- Transparant: De nieuwe afbeelding krijgt geen achtergrondlaag, maar in plaats hiervan een transparante laag.
Photoshop bestand opslaan
Photoshop kent meerdere opdrachten om bestanden op te slaan. Ze zijn te vinden in het menu Bestand. De meest gebruikte zijn:
- Opslaan: Kies opslaan om wijzigingen in een bepaald bestand op te slaan. Het bestand wordt opgeslagen in het huidige bestandstype. Als u bijvoorbeeld een PSD-bestand opent en bewerkt, wordt dit bestand ook als PSD-bestand bewaard.
- Opslaan als: Met Opslaan als kunnen bestanden onder een andere bestandsnaam en op een andere locatie worden opgeslagen. Ook het bestandtype kan worden aangepast.
- Opslaan voor web en apparaten: Hiermee optimaliseert u een bestand voor publicatie op internet en mobiele apparaten.