U kunt een foto in Gimp opsplitsen in verschillende lagen. Het voordeel daarvan is dat u de bewerking op specifieke delen van de foto kunt toepassen. U kunt de ene laag lichter maken, terwijl een andere laag zijn lichtwaarde behoudt. Als de lagen zijn bewerkt, moeten ze worden samengevoegd om er weer een geheel van te maken. De volgorde waarin u ze op elkaar legt, is daarbij van belang. Sommige lagen zijn dekkend en andere transparant. Een transparante laag moet op een dekkende laag worden gelegd om zichtbaar te blijven.
Gimp foto’s samevoegen met lagen
In deze oefening maak ik gebruik van twee afbeeldingen. Eén van een man en vrouw bij de zee en één met een woestijnlandschap. Klik op de links om deze te openen zodat u deze kan opslaan op uw pc.
- Open nu eerst de foto van de man en vrouw bij de zee. Kies vervolgens in het menu Bestand, Openen als lagen en open de foto woestijnlandschap. U heeft nu een bestaande foto geïmporteerd en als nieuwe laaf op de vorige gelegd. Dat ziet u terug in het lagenpalet. De onderste laag is degene met de man en vrouw en de bovenste het woestijnlandschap. Klik op de oogjes om de lagen (on)zichtbaar te maken.
- Gebruik de pijltjes in het midden van het lagenpalet om de volgorde van de lagen te wijzigen. Klik op de minatuur van de bovenste laag ( het woestijnlandschap). Met het pijltje naar beneden komt deze laag onder de foto van de man en vrouw aan zee te staan.
- U kunt lagen met elkaar combineren en de pixels in elkaar laten overlopen. Dat doet u met het schuifje bij dekking. Klik op de laag van het woestijnlandschap en en sleep vervolgens het schuifje bij dekking naar links. De laag wordt transparant en de man en vrouw worden zichtbaar in het woestijnlandschap. Hoe verder u het schuifje naar links sleept hoe duidelijker de onderste laag wordt.
Gimp lagen combineren
U heeft gezien hoe u twee foto’s samensmelt tot één beeld door de dekking te wijzigen te veranderen. Maar u kunt met gimp ook bepaalde delen van foto’s samenvoegen. Van de foto van de man en vrouw aan zee kunt u bijvoorbeeld ook alleen de man en vrouw exporteren. Dan lijkt het net alsof de man en vrouw gefotografeerd zijn in het woestijnlandschap.
- Zet in het lagenpalet de laag met de woestijn boven de laag met man en vrouw. Selecteer de bovenste laag en zet het schuifje bij dekking op ongeveer 70% zodat de man en vrouw heel licht zichtbaar zijn.
- Selecteer zonodig de bovenste laag. Kies het menu Laag, Transparantie en Alfakanaal toevoegen. Het lijkt alsof er niets is veranderd, maar de laag met de woestijn is transparant geworden. Als u hier gumt, wordt de laag eronder zichtbaar.
- Klik op de knop Gum in de gereedschapkist en kies een groot en zacht penseel. Zoom in op de man en vrouw gum voorzichtig hun silhouet uit.
- Wijzig de Dekking in 100% . U ziet dat de man en vrouw verhuisd zijn naar het woestijn landschap.
- Heeft u teveel pixels weg gegumd? Klik dan op Gum en vink de instelling Anti-gum onderaan in de gereedschapkist aan. Sleep de muis over de delen waar u te veel pixels heeft weggehaald om deze te herstellen.







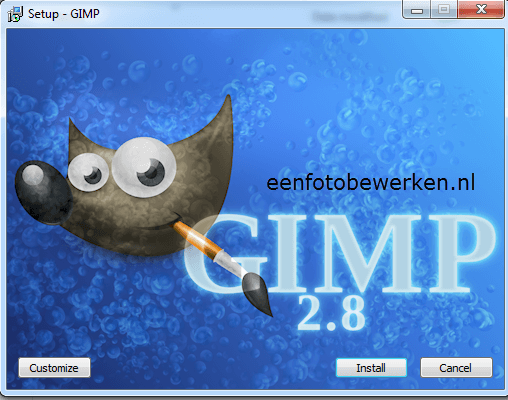






In mijn eerste versie van GIMP opende het lagenpalet zich automatisch. Nu krijg ik het op geen enkele voorgestelde manier te zien. Het zou moeten kunnen met Vensters>Dokbare Vensters>Lagen maar er gebeurt absoluut niks als ik dat doe.
De andere methode is Bestand>Open als lagen. Als ik dat doe krijg ik een lijst die volkomen identiek is met Open Recente bestanden.
Heeft iemand een idee hoe ik tot Lagen kom?!!
Bij voorbaat dank!
Vassilis
Intussen ben ik eruit: wat kennelijk standaard wordt meegegeven aan een vers geïnstalleerde versie is Vensters>Dokken Verbergen. Het was alleen maar nodig om dat uit te schakelen.
Vassilis