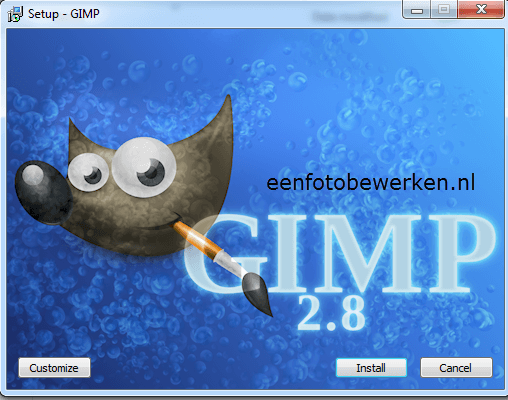Gimp Selectiegereedschappen
Als u een bewerking toepast u maakt de foto bijvoorbeeld helderder dan geldt die voor de hele foto. Maar dat wilt u niet altijd. Het kan zijn dat u de bewerking alleen wilt toepassen op een bepaald deel van de foto. In zulke gevallen moet u een selectie maken. Alles wat buiten deze selectie valt, wordt niet bewerkt door Gimp. Het gedeelte buiten de selectie noemen we het masker.
In Gimp zijn verschillende selectiegereedschappen . U vindt deze in de gereedschapkist. De belangrijkste zijn: de rechthoekige selectie, de ovale selectie, de vrije selectie, de toverstaf en het selecteren op kleur. Het is niet altijd meteen duidelijk welk selectiegereedschap u het best kunt gebruiken. Vooral als het te selecteren object in een bonte of drukke achtergrond staat, is dat lastig te bepalen.
Gimp toverstaf
Als er een sterk contrast is tussen het object en de achtergrond,dan kunt u met Gimp de Toverstaf gebruiken. De Toverstaf selecteert alle pixels die dezelfde kleur hebben als de door u aangeklikte pixel.
Als u de Toverstaf, of een ander selectiegereedschap, activeert, verschijnen er in het midden van de gereedschapkist, achter Modus, vier roodkleurige knoppen. U kunt de selectie ook aanpassen met deze knoppen in plaats van met de sneltoetsen Shift en Ctrl. Met de eerste knop maakt u een selectie; klikt u er nogmaals mee in de afbeelding, dan vervalt de vorige selectie. Met de tweede knop voegt u een deel aan de selectie toe (sneltoets: Shift) en met de derde knop verwijdert u juist een deel uit de selectie ( sneltoets: Ctrl). Met de laatste knop maakt u een doorsnede. Die bestaat uit de delen van de gemaakte selecties elkaar overlappen. Deze doorsnede kunt u ook maken met een toetscombinatie: Shift + Control.
Nu u weet met welke gereedschappen u selectie kunt aanbrengen, gaan we de selecties bewerken. Meestal worden ze gebruikt om een stukje van de afbeelding te kopiëren of bewerkingen gericht toe te passen.
Gimp foto rechtzetten
Hoewel u de camera tijdens het fotograferen zo recht mogelijk houdt, gebeurt het wel eens dat het landschap niet helemaal recht in beeld staat. Fotograferen zonder statief resulteert algauw in een scheve horizon. Daar is met Gimp heel makkelijk iets aan te doen:
 |
 |
- Open een foto met een scheve horizon. Klik in de gereedschapskist op Passer. Sleep met de muis een lijn over de scheve horizon.
- Onderaan in het hoofdvenster ziet u in de statusbalk hoeveel graden de horizonlijn afwijkt (in dit voorbeeld 2,65 graden). Noteer deze waarde op papier.
- Kies in het menu Laag de optie Transformeren en kies vervolgens Willekeurige draaien in het submenu.
- Vul achter Hoek het aantal graden in dat u wilt corrigeren. Als u tegen de klok in wilt draaien, zet dan een minteken. U kunt ook het schuifje gebruiken om de afbeelding te draaien. Klik op de knop Draaien om de instellingen toe te passen.
Bij het draaien van de foto wordt de grootte niet aangepast. Daardoor ontstaan er blanco strepen langs de rand en vallen sommige randen buiten beeld.
Gimp foto bijsnijden
Door met Gimp een foto uitsnede te maken, knipt u een deel van de foto uit, maar u kunt de functie ook gebruiken om scheve randen en lege stukken weg te knippen (bijvoorbeeld als ze zijn ontstaan door het rechtzetten zoals hierboven beschreven. In Gimp heet deze functie Bijsnijden.
 Klik in de gereedschapkist op de knop Bijsnijden. In het onderste deel van de gereedschapkist worden de instellingsmogelijkheden van het gereedschap getoond.
Klik in de gereedschapkist op de knop Bijsnijden. In het onderste deel van de gereedschapkist worden de instellingsmogelijkheden van het gereedschap getoond.- Sleep met de muis een rechthoek over de foto. Zorg ervoor dat de scheve randen buiten de selectie vallen. Dit hoeft niet heel nauwkeurig te gebeuren want de selectie is later nog makkelijk aan te passen.
- Na het maken van de eerste selectie verschijnt er in iedere hoek een vierkant. Dat kunt u aanklikken en verslepen om de selectie te verfijnen. Als u in het midden van de selectie klikt kunt u de hele selectie verschuiven.
- Druk op Enter om de uitsnede te maken en de overtollige randen weg te snijden. Sla de foto op en sluit deze af.
Gimp omzetten naar zwart wit
Wilt u met Gimp de kleuren in een afbeelding of een deel ervan minder zwaar maken of verwijderen, dan gebruikt u de optie Desatureren:
 Open een foto en selecteer met Ctrl + A de hele afbeelding. Klik op het selectiegereedschap Rechthoekige selectie. Klik vervolgens op Van huidige selectie aftrekken of gebruik de Ctrl toets.
Open een foto en selecteer met Ctrl + A de hele afbeelding. Klik op het selectiegereedschap Rechthoekige selectie. Klik vervolgens op Van huidige selectie aftrekken of gebruik de Ctrl toets.- Maak een rechthoekige selectie in het midden. Gebruik de hoekpunten om de selectie op maat te maken. U heeft nu niet het binnenste deel van de rechthoek geselecteerd, maar juist het deel daarbuiten.
- Kies uit het menu Kleuren de optie Desatureren. Accepteer de standaardinstellingen en klik op Ok. Hef de selectie op met Selecteren, Niets. En sla de foto op met andere naam.
Gimp selectie inkleuren
- Open een afbeelding en selecteer een gebied wat u van kleur wilt veranderen met de gereedschappen Vrije selectie en Toverstaf.
- Kies Kleuren, Verkleuren. Schuif de regelaar bij Tint naar links of rechts om een geschikte kleur te vinden. Gebruik ook de regelaars bij Verzadiging en Helderheid.
- Klik op Ok als het gewenste resultaat is bereikt en sla de foto op.