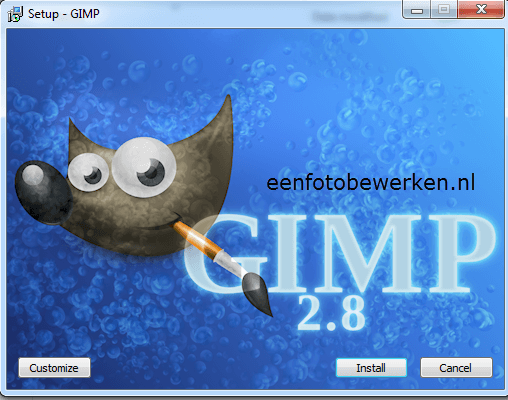Op de achtergrond
Het masker is aangemaakt, wat nu? De keuze van een nieuwe achtergrond bepaalt niet alleen het karakter van de afbeelding, maar ook hoeveel werk je nog aan het verfijnen van het masker hebt. Als je niet gebonden bent aan een bepaalde achtergrond, kun je dus het beste een pragmatische keuze maken. Hoe meer de helderheidniveaus van de nieuwe en oude achtergrond overeenkomen, des te beter het vrijstaande onderwerp in zijn nieuwe omgeving past omdat er dan weinig storende kleurranden ontstaan die je later moet verwijderen. Voor een groot kleurcontrast moet je veel nabewerken. Ga in twijfelgevallen lekker kort door de bocht: in plaats van ieder haartje te willen behouden, kun je de tijd beter steken in haren met een mooi vallende krul en snij je de rest gewoon weg.
In Photoshop kun je de nieuwe achtergrond via drag&drop in de gemaskeerde foto invoegen. Voor een wat onscherpere en minder dominante achtergrond kun je er het filter ‘Vage lens’ op toepassen. Dat simuleert de scherptediepte van een objectief met een grote brandpuntsafstand (telelens). In tegenstelling tot ‘Gaussiaans vervagen’ vervaagt dit filter niet alle pixels in gelijke mate, maar zet heldere gebieden om in typische diafragmaspiegelingen – daar kun je naast de grootte zelfs de vorm en kromming van opgeven. Een vergelijkbaar vervagingeffect ontbreekt in Gimp volledig.
Een vervaging van het masker van een of twee pixels kan een aantal onzuiverheden al verbergen. Hardnekkige overblijfselen van de oude achtergrond kun je verbergen door het masker met teken- en vervagingsgereedschap te verfijnen. Soms is het zelfs mogelijk fijne haarsprieten met een zacht penseel (dekking van 20 tot 50 procent) terug te halen, waardoor de fotomontage er zeer realistisch uitziet. Deze makkelijke methode werkt alleen bij een enigszins onrustige achtergrond, bij contrasterende, gifgroene egale vlakken ontstaan verraderlijke donkere vlekken.
In plaats daarvan of aanvullend kun je storende randen en chromatische aberraties ook camoufleren door delen van de nieuwe achtergrond daar met de kloonstempel naartoe te kopiëren. Breng dit soort correcties altijd dunnetjes aan op een nieuwe, lege laag (penseelopties: dekking 10 procent, Monster: Alle lagen) om de meeste grote en kleine retoucheerfouten eenvoudig te verwijderen. Als de foto’s van het onderwerp en de achtergrond niet onder min of meer vergelijkbare omstandigheden zijn genomen, komen de schaduwen en belichting niet overeen. Zelfs een leek kan dan zien dat er iets niet klopt. Het hierboven aangegeven vervagen van de achtergrond heeft vaak ook het gunstige bijeffect dat de juiste belichtingsrichting wordt verhuld. Maar zelfs als twee foto’s op hetzelfde moment van de dag worden genomen, komt de kleurtemperatuur bijna nooit overeen. Bij het vallen van de avond in het bos ziet een gezicht er in strijklicht bijvoorbeeld aanzienlijk koeler uit dan een portret op het strand tijdens een zonsondergang. Dus om een bosrijke omgeving te vervangen door een strandscène, moet je achteraf een warm fotofilter gebruiken: aanpassingslaag ‘Fotofilter’, kies een warm filter of een specifieke kleur. Het resultaat wordt realistischer door ten slotte wat ruis toe te voegen op de fotomontage die je tot een laag hebt teruggebracht. De iets te gladde overgangen tussen voor en achtergrond worden dan wat ruwer gemaakt.
Standaardtaken
In principe voer je bij het vrijstaand maken van complexe onderwerpen altijd dezelfde handelingen uit: contrast verhogen – randgebieden doordrukken, tegenhouden, vervagen – nieuwe achtergrond invoegen – masker verfijnen – kleur onderwerp aanpassen. Toch bestaan er nog talrijke variaties, ruimte voor eigen ideeën en trucjes die het proces kunnen versnellen. Zo kun je bijvoorbeeld maskers die je met verschillende tools hebt aangemaakt ook combineren.